How to Add Folders to Send To Menu? Many of us may like to group similar type of files in a particular folder. When you want to move a file from one location to other, you usually copy it from the source then paste it at the desired destination. If you want to move such files to a particular folder frequently then instead of having to switch between these locations, it would be convenient for you to have a Send To menu as you right click on that file, by customizing the Send to menu. Here I am sharing a small trick on How to add folders to send to option in the context menu. Then you will be able to send a file to any Folder directly via Send To Menu.

Just follow these 4 simple steps:
Step 1:
Go to Run by pressing CTRL+R keys. The Run window will open up.
Type shell:sendto in the open textbox, then press Enter Key.
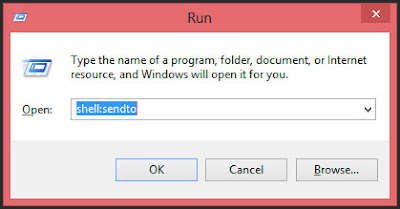
The Send To Folder located in your parent drive(usually C:) will appear.
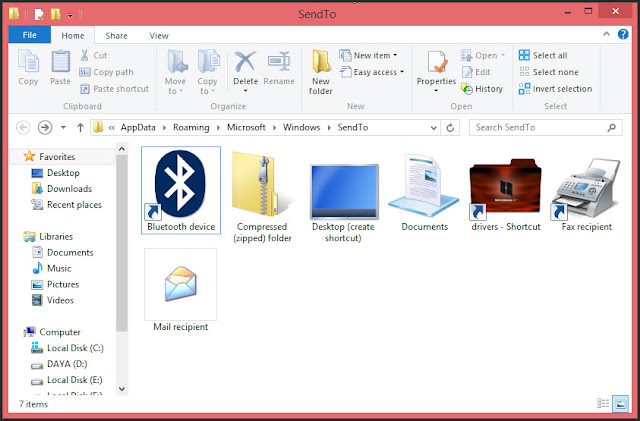
Here you can see all the options that are there in send to menu. By default you will be having the following options in your Send To Menu.
Step 2:
If you want to add more items to this menu, you have to copy the shortcuts of the most used destination folders here.
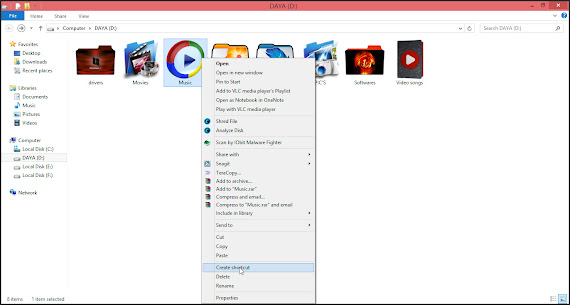
To create a shortcut of a folder, right click on that folder and select the create shortcut option as shown below. Then the folder’s shortcut will be created.

Now you can simply drag and drop the folder shortcut as shown below or you may copy and paste it to the send to folder. You may also rename that shortcut accordingly.
Step 3:
Repeat step 2 for all the folders you want to add to the send to menu. You can add or delete as many folders as you wish.
Step 4:
Now Right click on the file you wish to move. Select send to and you can see the different locations you added to the send to folder. Select the desired location and the file will be successfully copied to that location, and here you go.

This trick is applicable on Windows XP, Vista, 7, and 8 respectively.I hope this helps you, thanks for reading this post.










No comments:
Post a Comment